
Yurich Koshurich
0
1485
216
Schermafbeeldingen zijn een handig middel om een voorbeeld te tonen of een proces te demonstreren. Ze zijn een visueel middel om de uitleg van technische onderwerpen te vereenvoudigen.

Er zijn verschillende tools beschikbaar waarmee screenshots kunnen worden gemaakt en Windows heeft zelfs een eigen ingebouwde tool. Heb je echter ooit een screenshot van een venster op je computer willen maken, waarvoor je moest scrollen?
Bij veel screenshot-apps zou je meerdere screenshots moeten maken. Er is echter een betere optie.
Zie ook: 7 coole Android-apps om u te helpen betere screenshots te makenApps om scrollende screenshots vast te leggen in Windows 10
Met scrollende screenshot-apps kan de gebruiker een grote hoeveelheid inhoud in één afbeelding vastleggen en weergeven. In wezen scrollen ze tijdens het vastleggen door een pagina en naaien alles uiteindelijk samen tot één afbeelding. Dit helpt voorkomen dat u handmatig meerdere screenshots maakt.
Gelukkig zijn er een paar software-opties beschikbaar die het maken van scrollende screenshots in Windows 10 mogelijk maken. Laten we eens kijken.
1. PicPick
Naast het scrollen van opnames, beschikt PicPick over een ingebouwde afbeeldingseditor. De afbeeldingseditor biedt basisfuncties zoals bijsnijden en vergroten of verkleinen van vele andere dingen, waaronder vervaging van afbeeldingen en het toevoegen van tekst en pijlen.
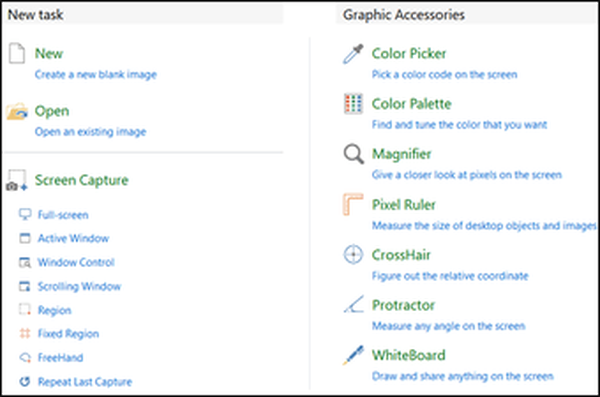
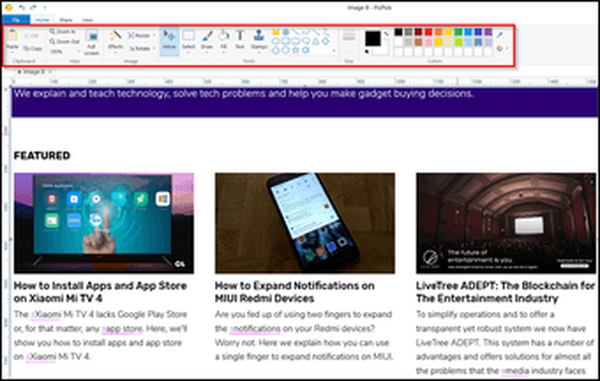
PicPick beschikt ook over een pixelliniaal die de grootte van afbeeldingen op uw scherm kan meten. Dit is vooral handig voor grafisch ontwerpers die deze informatie uit verschillende afbeeldingen nodig kunnen hebben.
Ook opgenomen in PicPick zijn een vergrootglas op het scherm, dradenkruis voor het bepalen van relatieve pixelposities, een kleurkiezer, een gradenboog en een virtueel whiteboard waarmee de gebruiker rechtstreeks over actieve vensters kan tekenen.
PicPick downloaden
Lees ook: Hoe de grootte van afbeeldingen / elementen te meten met deze 2 handige pc-tools2. Snagit
De interface van Snagit is eenvoudiger en gerichter dan die van PicPick. Het begint meteen met het maken van de schermafbeelding. Het heeft ook een ingebouwde afbeeldingseditor met functies die vergelijkbaar zijn met die van PicPick.
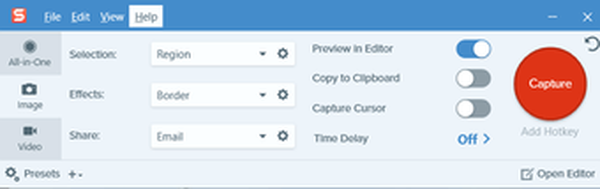
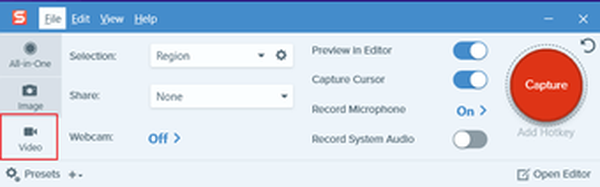
Naast het maken van screenshots, kan Snagit ook schermactiviteit opnemen. De functieset van Snagit maakt het een waardevol hulpmiddel voor het maken van tutorials.
Snagit downloaden
Leg scrollende screenshots vast op browsers
In veel gevallen zullen gebruikers screenshots van een website moeten maken. Voor dit doel kan het handig zijn om een add-on te hebben die screenshots rechtstreeks vanuit de browser maakt.
Firefox: schermafbeelding
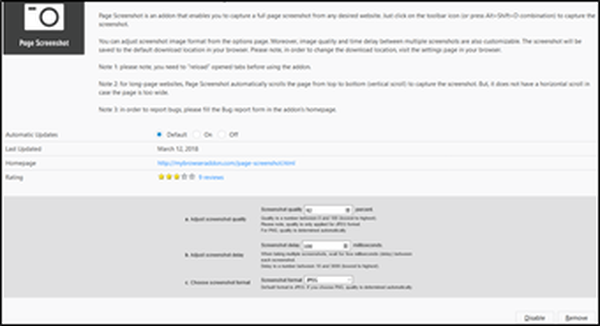
In het geval van Firefox is Page Screenshot een poging waard. Het zorgt voor de aanpassing van de kwaliteit van de schermafbeelding, de vertraging tussen meerdere schermafbeeldingen en het beelduitvoerformaat.
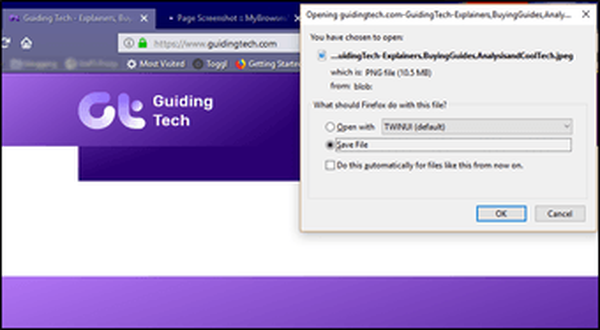
Zodra u een screenshot heeft gemaakt, wordt deze onmiddellijk beschikbaar gemaakt om te downloaden.
Screenshot van pagina downloaden
Zie ook: 6 Google Chrome-extensies die relatief onbekend maar zeer nuttig zijnChrome: Schermopname op volledige pagina
De add-on Full Page Screen Capture van Google Chrome biedt u scrollende schermafdrukmogelijkheden. Het is eenvoudig en effectief om afbeeldingen vast te leggen. Na het activeren van de add-on hebben gebruikers opties om:
- Download de afbeelding
- Bekijk de 'raw' versie
- Verwijder de afbeelding.
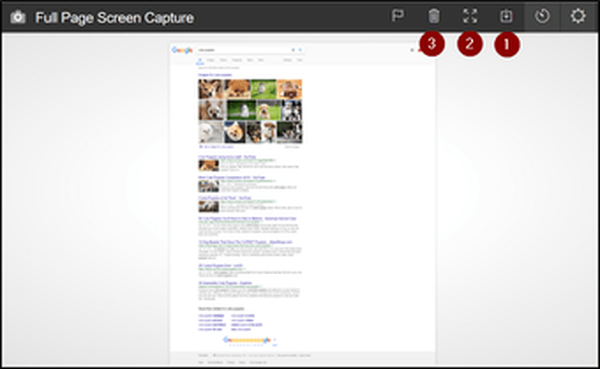
Er wordt ook een geschiedenis van gemaakte screenshots bijgehouden. Hierdoor kun je eenvoudig je screenshots bijhouden.
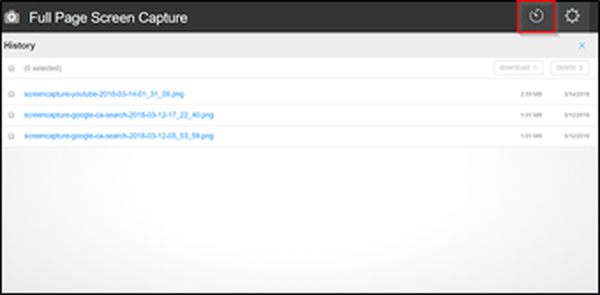
Schermopname van volledige pagina downloaden
Laatste gedachten
De mogelijkheid om scrollende screenshots te maken is handig voor mensen die educatieve inhoud maken. Door schermafbeeldingen te scrollen, is het veel gemakkelijker dan normaal om een idee te illustreren.
Dit type schermafbeeldingen kan ook worden gebruikt om problemen met software te melden, omdat de gebruiker een probleem duidelijker kan aangeven.
Opgemerkt moet echter worden dat het scrollen van screenshot-software niet 100% perfect is. Een van de belangrijkste problemen is het onvermogen om webpagina's met statische elementen of snel bewegende animaties goed af te handelen.
In dergelijke gevallen moeten meerdere schermafbeeldingen handmatig worden gemaakt, omdat de software niet automatisch kan scrollen.
Dat terzijde, als u regelmatig screenshots moet maken, is de kans groot dat de hier beschreven software u ten goede komt, zelfs als u deze niet gebruikt voor elke afbeelding die u vastlegt.















