
Yurich Koshurich
0
2332
449
Tegenwoordig is de kunst van het filmmaken niet meer iets dat uitsluitend in de professionele filmmakerskring blijft. Iedereen kan films snel en gemakkelijk opnemen, bewerken en uploaden. Terwijl de jongere generatie van ons dat als een gewoon gewoon feit van het leven accepteert, kunnen meer ervaren netgebruikers het misschien meer waarderen.
Het is verbazingwekkend dat iedereen gemakkelijk films kan produceren. Veel factoren dragen daaraan bij, zoals een snelle internetverbinding, een betere kwaliteit van de mobiele camera, toegankelijkheid tot services voor het delen van video's en eenvoudig te gebruiken videobewerkingssoftware. Apple's iMovie is de pionier van eenvoudig te gebruiken lekenfilmmakers en nog steeds de beste die momenteel op de markt verkrijgbaar is. De applicatie wordt bij elke nieuwe Mac geleverd en is beschikbaar als gratis download voor iPhone en iPad.

Deze tutorial is een complete gids voor het gebruik van iMovie voor Mac en is gemaakt met versie 10.1.1 - de nieuwste versie op het moment van schrijven. Je kunt het gebruiken om betere YouTube-video's te maken, eenvoudige muziekvideo's te maken, je vakantie te documenteren, je product te presenteren, op afstand les te geven of andere video's te maken die je wilt. Laten we beginnen, zullen we?
Pre-productie
Scripted - of niet
Of je nu iMovie wilt gebruiken om korte clips van je harde schijf samen te stellen of om de volgende blockbuster te maken, een goede film is een goed geplande film. Dus voordat je begint, moet je een aantal ideeën hebben over wat het resultaat zou zijn. Als u van tevoren weet wat u wilt, kunt u sneller en gemakkelijker werken.
De juiste aanpak voor het maken van een goede film is om een "script" klaar te hebben en vervolgens scènes op te nemen volgens het script. Het is zelfs beter om een storyboard te maken, zodat je weet hoe je elke scène moet opnemen. Andere dingen die u moet voorbereiden, zijn eigenschappen die u zou gebruiken en de cast die in uw film zal schitteren.
Maar nogmaals, het is prima om te beginnen met welke filmclips je ook in de hand hebt. Te veel vasthouden aan het script kan de opwinding uit het proces halen. Het belangrijkste is dat je plezier hebt.
Vroege aanwijzingen
Het bewerkingsproces zou veel gemakkelijker zijn als je goede clips hebt. En ze kunnen niet komen door een slecht schietproces. Hoewel u geen geavanceerde technieken voor het maken van films hoeft te hebben om homevideo's te maken, zou het nuttig zijn om weinig basiscompositieregels, camerahoeken en belichtingstechnieken te kennen. Een snelle zoekopdracht op het web geeft je veel leermateriaal om door te nemen.
Nog een ding dat ik me herinner dat mijn filmmaker-vriend me vertelde, is dat de moderne mens een zeer korte aandachtsspanne heeft. Om je films minder saai te houden, moet je ervoor zorgen dat de scènes elke 3 seconden veranderen. Het betekent dat hoe meer clips u kunt compileren en bewerken, hoe beter.
En, het allerbelangrijkste, maak altijd een back-up van uw werk. Zelf films maken of niet, kostbare digitale herinneringen verliezen is niet iets dat je wilt ervaren. Bereid een reserve externe harde schijf voor en sluit uw computer aan op verschillende cloudhostingservices. Je kunt niet voorzichtig genoeg zijn.
Bewerken
Trailer sjabloon
De eerste keer dat u iMovie opent, heeft u de mogelijkheid om een Nieuwe film of Nieuwe trailer.
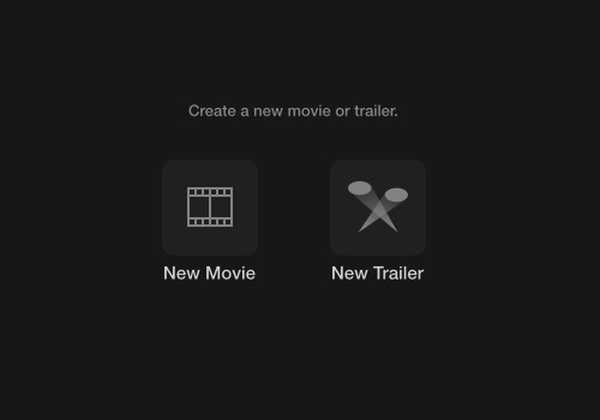
De snelste en gemakkelijkste manier om te beginnen, is kiezen Trailer modus. Het heeft trailer-sjablonen in Hollywood-stijl van minder dan 2 minuten die u stap voor stap zullen begeleiden. Ze komen zelfs met de soundtracks. Het enige wat je hoeft te doen is de instructies te volgen en je hebt binnen de kortste keren je eerste korte film.
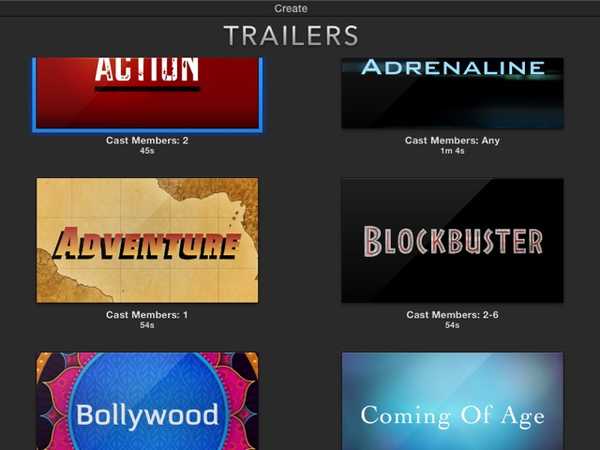
U kunt uw muisaanwijzer op een sjabloon plaatsen en erop klikken Speel knop om te zien wat voor soort film u krijgt als u die sjabloon gebruikt. Als u klaar bent, kiest u een van de sjablonen en klikt u op Creëer in de rechter benedenhoek van het scherm.
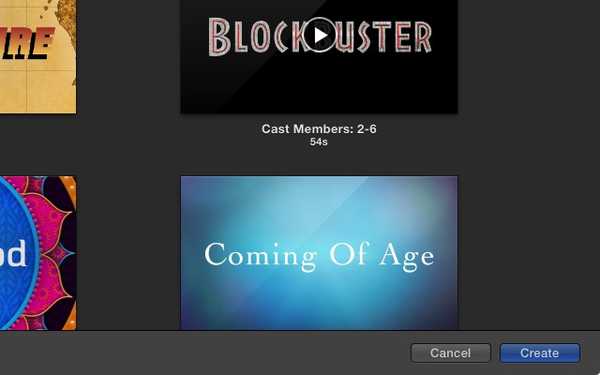
Stel vervolgens de gewenste titel voor de clip in en klik op OK.
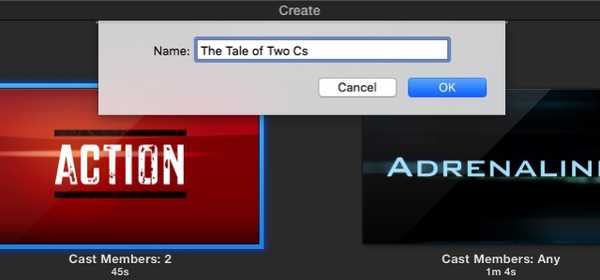
Begin met het maken van je trailer door de te bewerken Overzicht hieronder. Breng de nodige wijzigingen aan in de details, zoals de castnamen, geslacht, logostijl, enz. De details zijn afhankelijk van de trailersjabloon die u kiest.
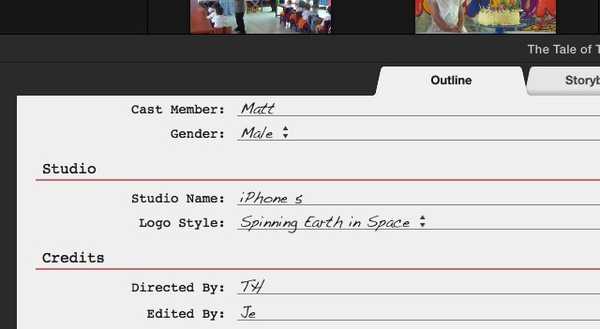
De volgende stap is het middelste tabblad: Storyboard. U kunt de tekstinvoegingen bewerken als u dat wilt en vervolgens naar de mediabibliotheek gaan om de video's en foto's te kiezen die u in de trailer wilt gebruiken. Volg de instructies naar de letter en je bent klaar om te gaan. Kies bijvoorbeeld een actieclip wanneer het storyboard zegt Actie. De tijdelijke aanduiding wordt een voor een naar de volgende verplaatst nadat u een clip hebt ingevoegd totdat u het einde bereikt. Om te bewerken, selecteert u een tijdelijke aanduiding en kiest u een andere clip om toe te voegen.
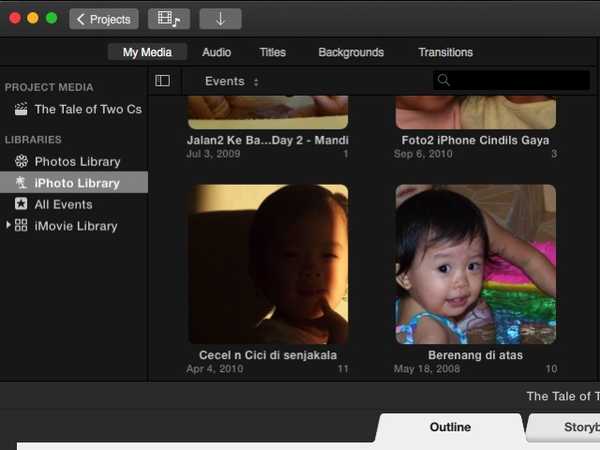
En dat is het. Je korte trailer is klaar en je kunt hem delen via de Bestand delen menu. Er zijn verschillende opties, waaronder e-mail, YouTube, Facebook en bestanden.
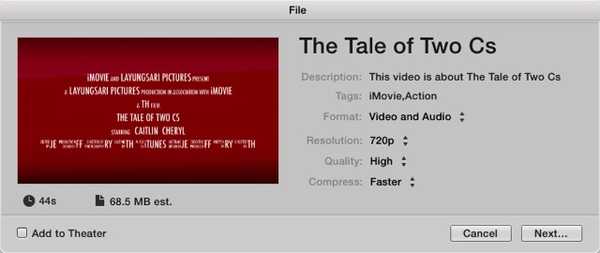
Het is mogelijk om verder te ploeteren met de audio, titels, achtergrond en overgangen; maar voor een snelle start is het beter om bij de standaard te blijven.
Voor degenen die dieper willen gaan, laten we doorgaan met een meer geavanceerde bewerking.
Volledige film
Als je klaar bent om verder te gaan dan de filmtrailer, start je een nieuw project in iMovie (klik op de Plus '+' knop in de linkerbovenhoek van het scherm) en kies Film.
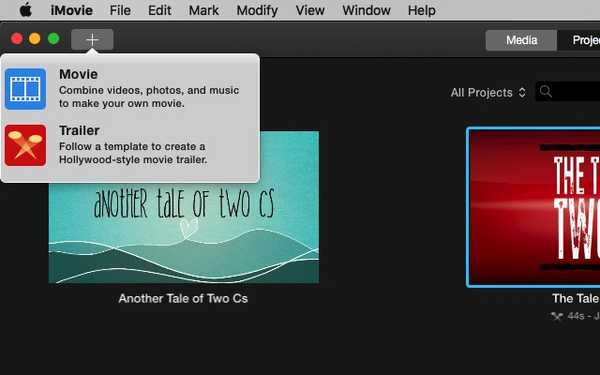
De basis workflow
U kunt helemaal opnieuw beginnen door te selecteren Geen thema, maar tenzij je iMovie al kent, is het beter om een van de thema's te gebruiken om te begrijpen hoe het proces verloopt.
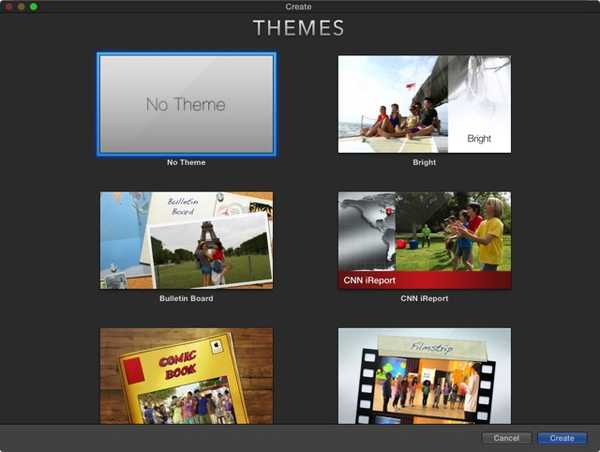
Thema's zijn anders met sjablonen. Je hebt alleen de algehele tonen en esthetiek van de film, zonder de stapsgewijze "hier invoegen" tijdelijke aanduidingen zoals de trailers.
De werkomgeving is vergelijkbaar met trailers; er zijn de Mediatheek en Voorbeeld deelvenster. Maar in plaats van de samengestelde Outline en Storyboard, krijg je de lege lei om op te schilderen. Het heet Tijdlijn.
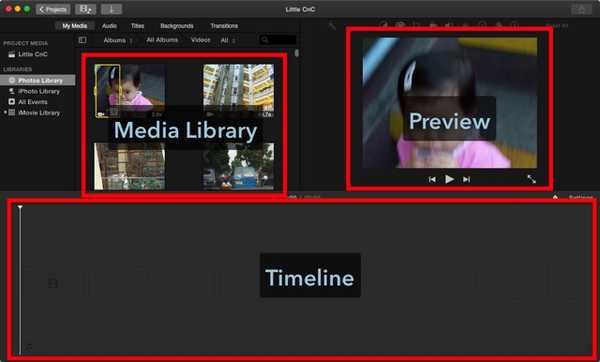
Media importeren
Een langere film is een compilatie van kortere clips. Dus de eerste stap bij het maken van je film is het verzamelen van alle clips die je nodig hebt. Je kunt beginnen met de foto's en video's die je in je fotobibliotheek hebt staan. Ze zijn direct verkrijgbaar bij de mediatheek. Of u kunt andere media importeren uit de mappen op uw harde schijf door de importknop te gebruiken of door de te gebruiken Bestand - Media importeren menu (Command + I). Als je iMovie op je iPhone of iPad hebt geïnstalleerd en het hebt gebruikt om een video te bewerken, kun je het project ook importeren met Bestand - Importeer iMovie iOS-project menu.
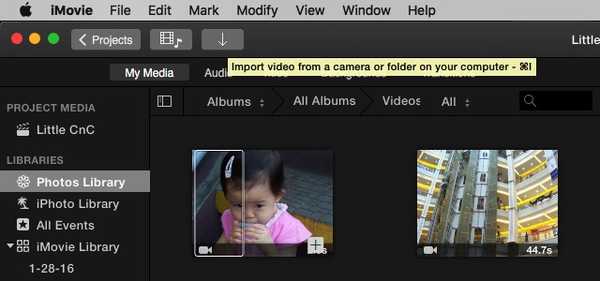
Nadat je een film / foto / map hebt gekozen, kun je beginnen met het importeren van de media door op te klikken Geselecteerde importeren knop en ze zullen beschikbaar zijn in de mediabibliotheek. U kunt ze importeren in de projectmedia, maar het zou gemakkelijker zijn als u er een nieuwe map voor maakt.
Een vervelend ding dat ik tijdens het importeren vond, is het ontbreken van een zoekfunctie. Je moet de media vinden die je handmatig wilt gebruiken en het kost tijd. Het zou erg handig zijn als Apple een zoekfunctie zou toevoegen aan het importvenster in de volgende versie van iMovie.
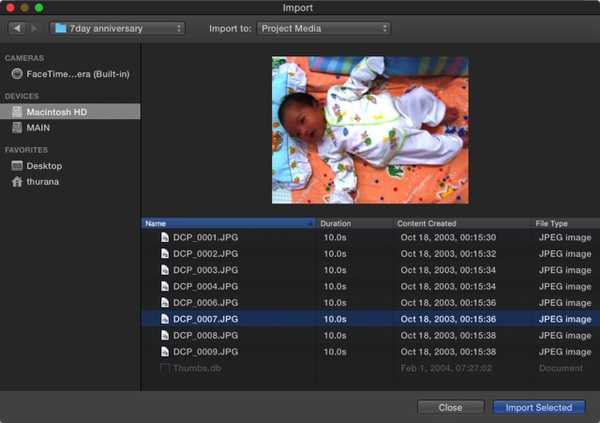
Media toevoegen aan de tijdlijn
Daarna kunt u een clip uit de mediabibliotheek selecteren en het segment van de clip dat u wilt gebruiken bepalen door op de clip te klikken en te slepen. Het geselecteerde onderdeel wordt omlijst door een geel vak en u kunt het toevoegen aan de tijdlijn door het te slepen of door op te klikken Plus (+) knop rechtsonder in het gele kader. Het is ook mogelijk om foto's toe te voegen als onderdeel van je film.
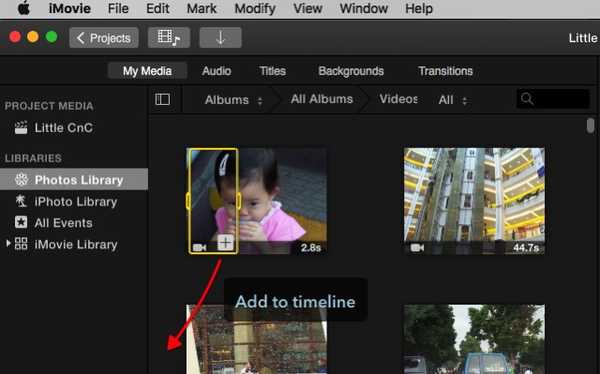
Maar video en foto's zijn niet de enige dingen die u aan de tijdlijn kunt toevoegen. U kunt ook audiobestanden toevoegen die zullen dienen als achtergrondmuziek of soundtrack. Het proces is vergelijkbaar met het toevoegen van video, maar je moet selecteren Audio in plaats van Mijn media via de optietabbladen. Je kunt je muziekcollectie in iTunes als bron kiezen. Als alternatief kun je ook Sound Effect of Garageband gebruiken als je je muziek wilt produceren.
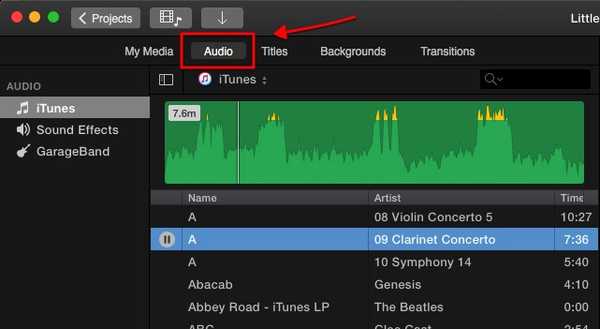
Andere dingen die u via de optietabbladen aan uw tijdlijn kunt toevoegen, zijn Titels, Achtergronden, en Overgangen. Maar ze zullen in latere hoofdstukken worden besproken.
Video bewerken
Nu je al je clips op hun plaats hebt, beginnen we met het bewerken.
Clip splitsen
Een van de eerste dingen die u moet weten, is hoe u clips splitst. Door een fragment in meerdere kortere fragmenten te splitsen, kunt u elk stuk afzonderlijk bewerken, zodat u meer flexibiliteit heeft. U kunt effecten, overgangen, achtergronden enz. Tussen stukjes invoegen. U kunt de brokjes ook verplaatsen door ze te slepen en neer te zetten, of verwijder de brokjes die u niet wilt.
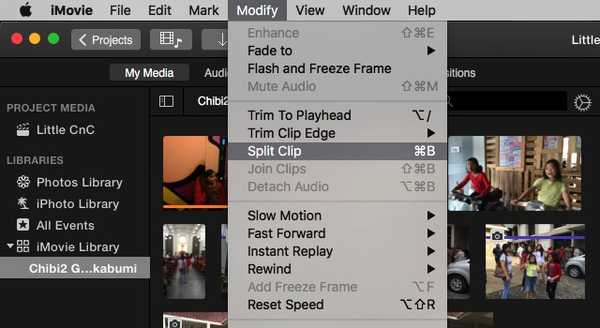
Om een clip te splitsen, beweeg je muis naar een locatie in de clip, klik je op de muis om de positie te corrigeren en ga je naar Wijzigen - Clip splitsen menu, of gebruik Command + B sneltoetscombinatie. U kunt ook klikken en de muis slepen om een deel van de clip te selecteren.
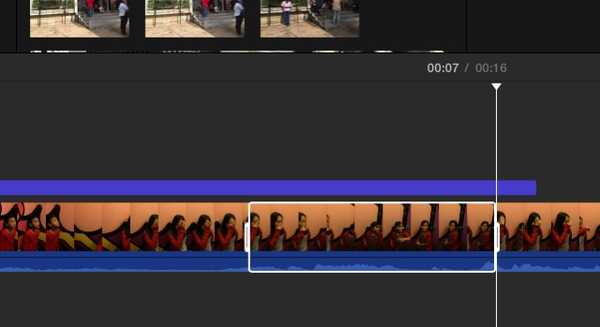
Overgangen invoegen
Zoals de naam al doet vermoeden, kunt u met overgangen in stijl van de ene clip naar de andere gaan. U kunt overgangen invoegen vanaf het tabblad Invoegen. Er zijn veel overgangen beschikbaar en elk videothema - inclusief het thema dat u kiest wanneer u het project start - heeft zijn unieke overgangen. Om een overgang in te voegen, selecteert u een invoegpunt tussen clips.
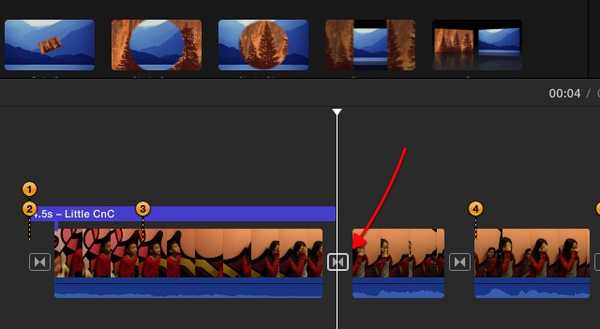
Kies vervolgens een van de overgangen en sleep deze naar het invoegpunt.
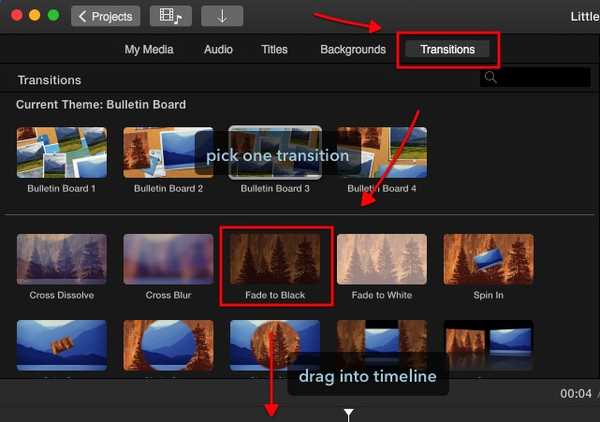
U kunt de lengte van de overgang bewerken door erop te dubbelklikken, de gewenste waarde in te typen en op Toepassen te klikken.
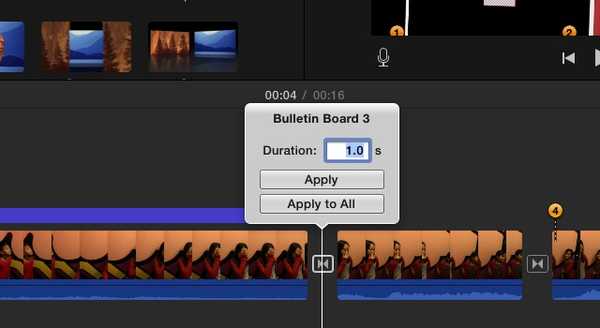
Om een overgang te verwijderen, selecteert u deze en drukt u op de delete-toets.
Fade In, Fade Out en meer
U kunt ook een fade-in en fade-outeffect creëren aan het begin en einde van een clip / project door geschikte overgangen toe te voegen. Maar de eenvoudigste manier om dit te doen is via Projectinstellingen. In het midden van de rechterkant van het scherm, naast de zoomschuif, is er de Instellingen knop (die niet op een knop lijkt). Als je erop klikt, heb je een kleine Projectinstellingen venster. Controleer de Fade-in van zwart en Vervaag tot zwart selectievakjes.
Er zijn andere opties die u vanuit dit venster kunt aanpassen, zoals het wijzigen van de projecten Thema en toepassen Filter.
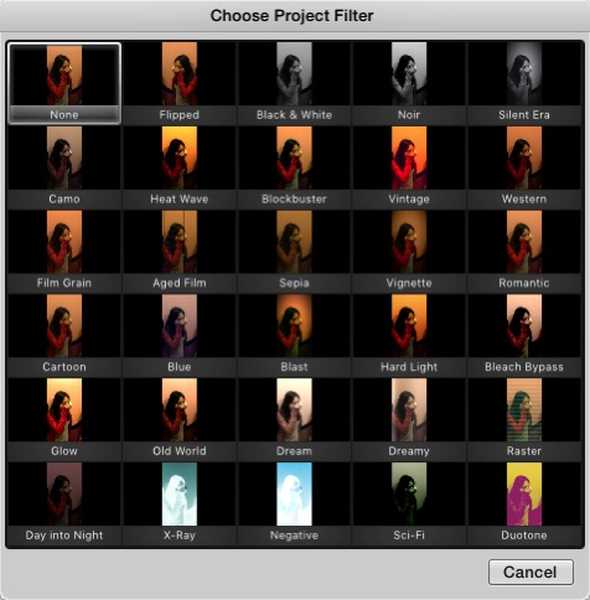
Maar degene die ik het nuttigst vind, is de mogelijkheid om de Clip grootte. Als u de schuifregelaar naar rechts schuift, worden de clips op de tijdlijn vergroot en wordt het bewerkingsproces eenvoudiger.
Roteren en bijsnijden
Soms, voor artistieke doeleinden of gewoon om beginnersfouten te herstellen, wil je een clip roteren of bijsnijden. In iMovie kunt u dit eenvoudig doen door een clip te selecteren en de te kiezen Draaien tool boven het voorbeeldvenster. Maar er is een beperking, u kunt de clip alleen in stappen van 90 graden draaien.
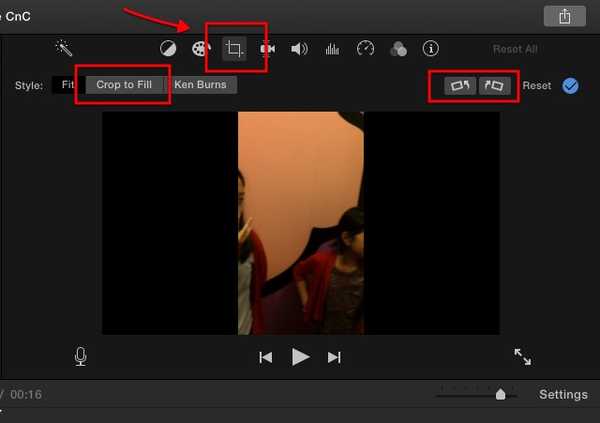
Afbeelding in afbeelding en naast elkaar
Een ander leuk ding dat u met iMovie kunt doen, is het beeld-in-beeld-effect te doen. Of als u uw clips in portretmodus opneemt, kunt u twee verschillende clips naast elkaar plaatsen om een coole scène te creëren waarin twee gebeurtenissen tegelijkertijd op verschillende plaatsen plaatsvinden.
Om een effect te creëren, selecteert u een clip en sleept u deze over een andere. Pas indien nodig de lengte van beide clips aan zodat ze overeenkomen door een van de uiteinden van de clip te slepen.
Klik vervolgens terwijl de clip is geselecteerd op Instellingen video-overlay tool boven het voorbeeldvenster en kies het effect dat u wilt toepassen. Elk effect heeft verdere instellingen die u kunt aanpassen. Ik stel voor dat je met ze speelt om een beter begrip te krijgen van wat ze doen. Onderzoek heeft aangetoond dat al doende leren een langduriger effect zal hebben op je spiergeheugen.
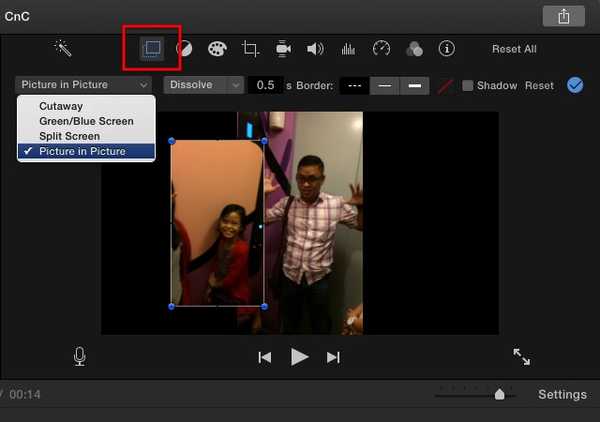
Videosnelheid: langzaam, snel, stilzetten
Voor een dramatisch effect, bijvoorbeeld voor actiescènes, kunt u een clip in slow motion plaatsen. Selecteer een clip - of als u een deel van de clip wilt selecteren, kunt u deze eerst splitsen - en kies de Snelheid gereedschap (het pictogram van de snelheidsmeter) boven het voorbeeldvenster. Kies vervolgens het gewenste snelheidseffect. De opties zijn Langzaam, snel, stilstaand beeld, en Op maat.
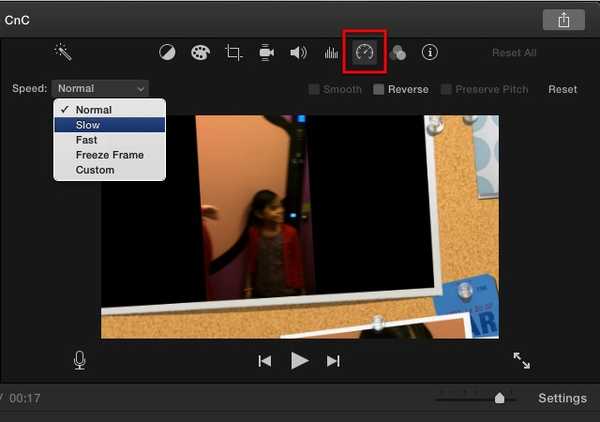
Er is een selectievakje waarmee je de toonhoogte van het geluid kunt behouden, maar ik denk dat het effect dramatischer zou zijn als de slow motion-clip wordt vergezeld door een langzaam en laag geluid. Wat betreft de snelle beweging, u kunt het percentage van de snelheidsfactor kiezen. Dit type effect is perfect om een zeer lange clip in te korten of om een minder belangrijk deel van de film draaglijker te maken.
Het stilstaand beeld houdt een frame een moment vast. Het is perfect als u wilt dat uw publiek zich op een deel van de film concentreert.
Kleurbalans en correctie
Laten we verder gaan met de kleurbewerking. Er zijn twee soorten tools die u kunt gebruiken: Kleur balans en Kleurcorrectie.
Kleurbalans kan u helpen om de kleur van uw clip te corrigeren, ofwel automatisch met Auto, gebruik Match Color gebruik om de toon van een andere clip te imiteren Witbalans of Huidskleurbalans en kies een kleur uit de clip met de oogdruppelaar als richtlijn.
Kleurcorrectie kunt u gebruiken hoogtepunten pas de kleur aan om uw clips lichter of donkerder te maken verzadiging om de clip meer of minder kleurrijk te maken en ook de kleur aan te passen temperatuur voor een warmer of koeler beeld.
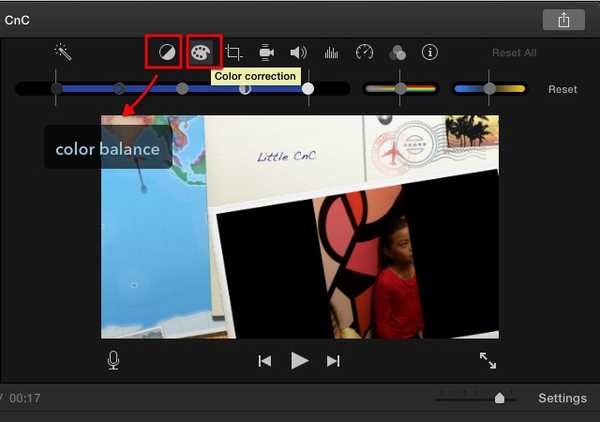
Video- en audiofilters
Een ander hulpprogramma voor videobewerking dat u boven het voorbeeldvenster kunt vinden, is Clipfilter en Audio-effecten.
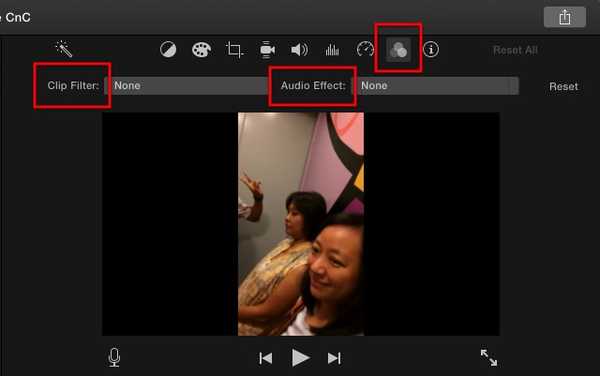
Beide geven je veel opties die je kunt gebruiken. Het clipfilter heeft bijvoorbeeld noir, romantisch, dromerig, röntgen, sci-fi en nog veel meer. Je zou verschillende effecten voor verschillende clips kunnen gebruiken als je dat wilt, maar de beste manier om deze tool te gebruiken is om een scène een andere focus te geven.
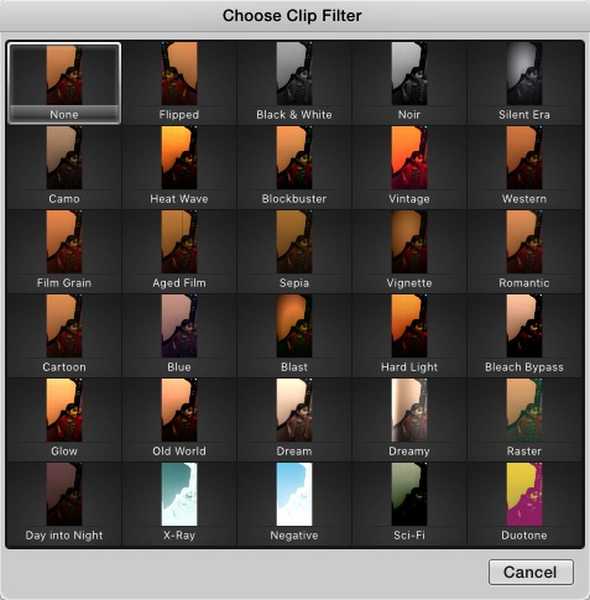
Audio-effecten tool is ook leuk om mee te spelen. U kunt het geluid van een clip wijzigen zodat het klinkt als een robotstem, vaste telefoon, kortegolfradio, kathedraal, de toonhoogte of andere effecten.
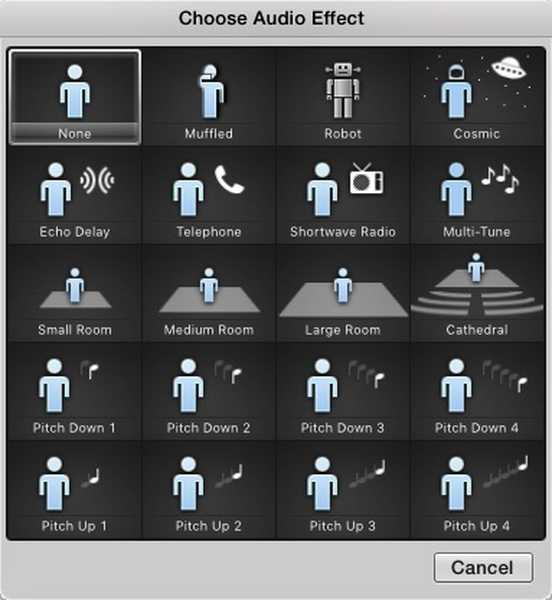
Achtergrond
Er zijn er heel veel Achtergrond die bij iMovie horen. Je kunt achtergronden aan je video's toevoegen met een van de beschikbare keuzes boven het mediavenster. Een van de mogelijke toepassingen van de achtergrond is om deze te combineren met de afbeelding-in-afbeelding-tool. Klik op het achtergrondtabblad boven het voorbeeldvenster, kies er een, sleep het naar de tijdlijn en plaats het tussen clips.
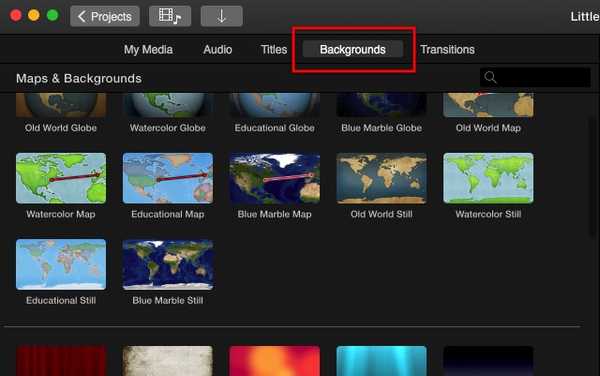
Sleep daarna een clip boven de achtergrond en selecteer de afbeelding in afbeeldingstool. U kunt aanpassen hoe groot de clip zal zijn en waar de positie van de clip is.
Audio bewerken
In elke film is het geluid net zo belangrijk als het beeld. Het kan een andere sfeer creëren voor hetzelfde beeld; het kan ook benadrukken welke boodschap de filmregisseur het publiek wil laten zien. Een romantische scène zou worden verpest door levendige achtergrondmuziek; een enge omgeving heeft minder impact zonder de angstaanjagende deuntjes en geluidseffecten. Laten we eens kijken welke functies iMovie biedt op de geluidsafdeling.
Volume regelen
Misschien wel het belangrijkste onderdeel van het bewerken van audio is de mogelijkheid om het volume te regelen, en je kunt dit gemakkelijk doen in iMovie. Als je je eerder met GarageBand hebt bemoeid, voel je je meteen thuis omdat iMovie vergelijkbare benaderingen gebruikt voor de volumeregeling.
Wanneer je naar de tijdlijn gaat en een clip selecteert, kun je ergens in het midden van het audiogedeelte (de blauwe blokken) een horizontale lijn zien. Dit is een algemene volumeregeling, sleep deze omhoog om het niveau te verhogen of omlaag om te verlagen.
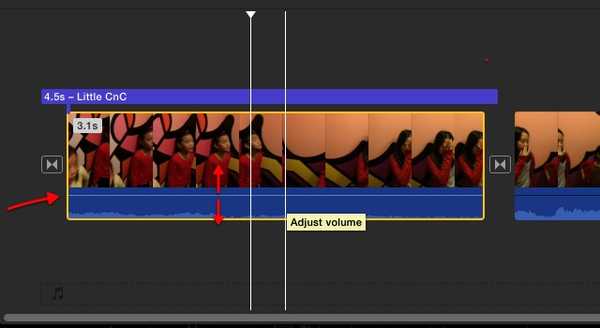
Als je gele pieken in de audiogolfvorm ziet, betekent dit dat het volume een beetje boven het aanbevolen niveau ligt, maar in de meeste gevallen is het nog steeds goed. Maar als u rode pieken ziet, wordt u aangeraden het volumeniveau te verlagen om vervormde geluidsuitvoer te voorkomen.
Externe audiotrack invoegen
Afgezien van het originele geluid dat bij de video wordt geleverd, kunt u nog een geluidslaag toevoegen van externe bronnen zoals muziek en geluidseffecten. Ga naar de Madia-bibliotheek en kies een geluid uit iTunes-bibliotheek, Geluidseffecten, of Garage band - als je er zelf een hebt gemaakt.
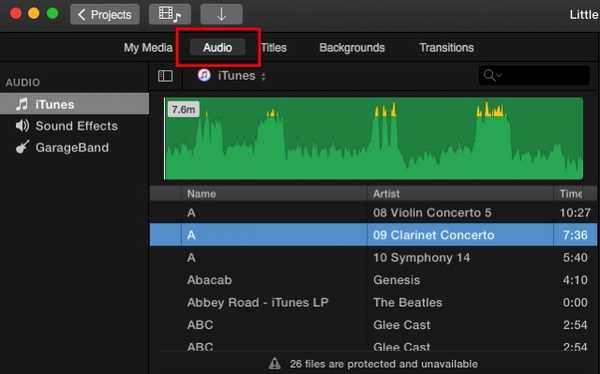
Nadat je hebt gekozen, sleep je het naar de audiolaag onder de video en pas je vervolgens de positie en lengte aan zodat het in de clip past. U kunt het volume ook aanpassen met de vergelijkbare methode als hierboven beschreven - door de volumelijn omhoog en omlaag te slepen.
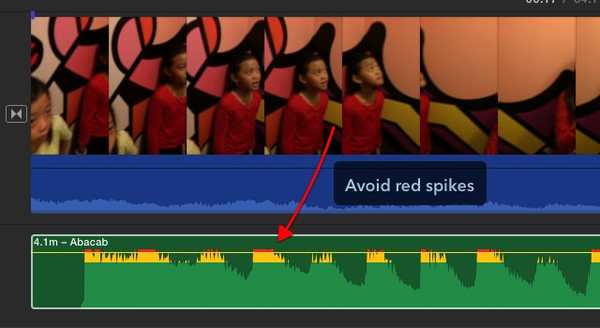
Fade In, Fade Out
Het is ook mogelijk om het fade-in fade-out effect op het geluid te gebruiken. Als je goed kijkt, zie je aan het begin en het einde van de geluidsclip kleine puntjes. Dat zijn de fade-in fade-out markers. Het enige dat u hoeft te doen, is ze horizontaal langs de volumelijn te slepen naar de positie waar u wilt dat het standaardvolumeniveau begint / eindigt. Het effect wordt visueel weergegeven door een gebogen lijn.
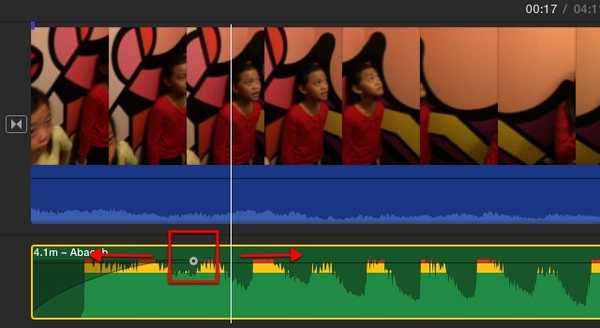
Splitsen en bewerken
Vooral als je lange clips hebt, zou je ze in kortere stukken willen splitsen om ze gemakkelijker te kunnen bewerken. We hebben de techniek besproken om clips te splitsen in de videobewerkingssectie, maar voor een snelle geheugenvernieuwing plaatst het de tijdmarkering op de positie waar je de clip wilt splitsen en druk je op de Command + B toetsencombinatie.
U kunt de clip splitsen om een deel te isoleren waar u verschillende audio-instellingen wilt gebruiken. Er is bijvoorbeeld een deel van de clip met een hard treingeluid dat op de achtergrond voorbij komt en je wilt het dempen, of een deel waar je de spreker nauwelijks kunt horen, en je moet het volume verhogen. En er zijn veel andere verschillende scenario's waarbij het splitsen van de clip een goed idee zou zijn.
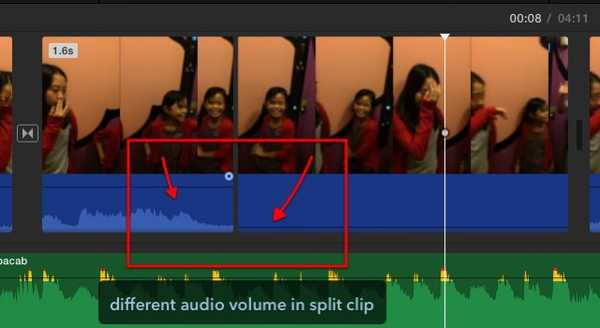
Voice over
Als je een opmerking, verhaal, uitleg of andere spraakgerelateerde dingen aan je clip wilt toevoegen, kun je de gebruiken Voice over voorzien zijn van. Het is zo simpel dat ik geen reden kon bedenken waarom ik het de eerste keer dat ik iMovie probeerde, miste.
Selecteer een clip en bekijk deze in het voorbeeldvenster. Er is een microfoon pictogram onder het deelvenster. Als u erop klikt, wordt de opnameknop weergegeven. Plaats de tijdmarkering aan het begin van de locatie die u wilt starten, klik op de opnameknop en begin met het opnemen van uw stem terwijl de clip wordt afgespeeld. Er is een aftelling van 3-2-1 om u voor te bereiden voordat de opname begint.
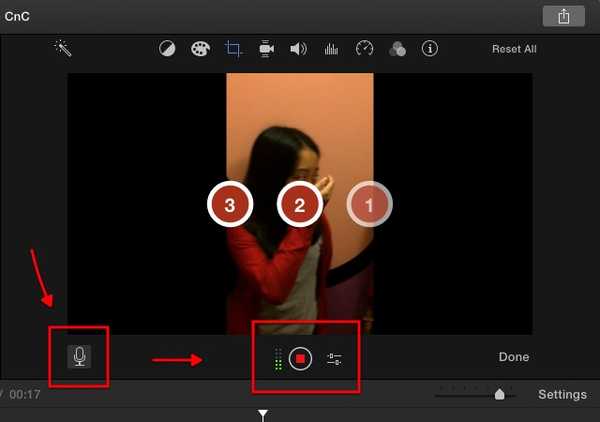
U kunt de instellingen voor voice-over aanpassen door op het pictogram naast de opnameknop te klikken. Hier kunt u de ingangsbron, het volumeniveau kiezen en of u het project wilt dempen of niet.
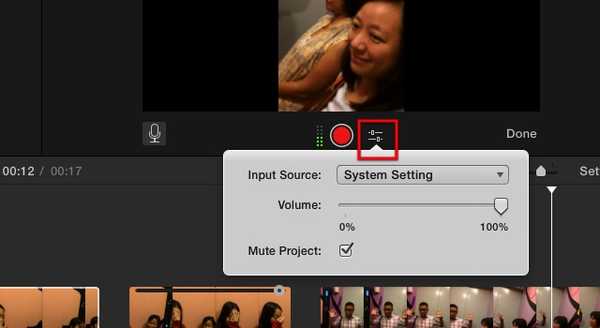
Het resultaat wordt groen weergegeven onder de clip in de tijdlijn. U kunt deze voice-overlaag verder bewerken als u dat wilt.
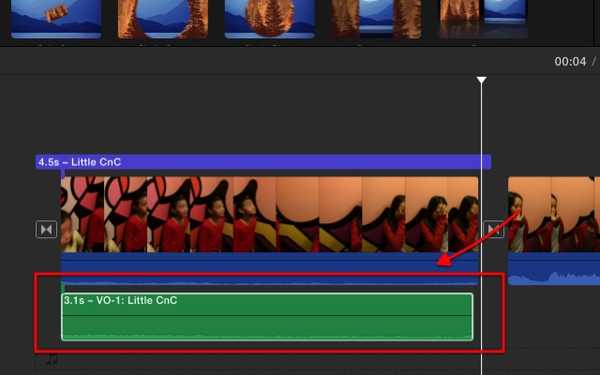
Optietoets voor meer geavanceerde audiobewerking
Een andere methode om een deel van de clip te isoleren en verschillende audio-instellingen te gebruiken zonder de clip te splitsen, is met behulp van de optietoets.
Als u ergens op de volumelijn klikt terwijl u de Keuze toets ziet u een punt die dienst doet als breekmarkering. Als u meerdere punten maakt op de locaties waar u verschillende volumeniveaus wilt toepassen, kunt u voor elk gebied met individueel niveau spelen.
Je krijgt de kern ervan na een tijdje met de stippen te hebben gespeeld, maar de basisregel voor beginners is dat je vier stippen nodig hebt om één gebied te isoleren: een groep van twee stippen aan de linkerkant en een andere aan de rechterkant van de Oppervlakte. Vervolgens kun je de lijn tussen de binnenste stippen op en neer slepen.
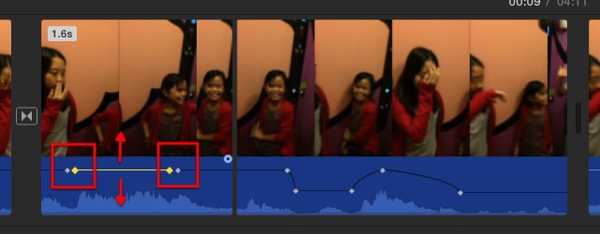
Audio losmaken
Een andere truc van audiobewerking die ik kan delen, is hoe de audio van de video kan worden losgemaakt. Misschien wil je dit doen als je de audio die bij de video hoort wilt verwijderen en achtergrondmuziek van een andere bron wilt gebruiken, zoals het maken van een muziekvideo. Of misschien, als de audio en video niet met elkaar zijn gesynchroniseerd, kunt u de audio losmaken en een beetje slepen om deze met de video te synchroniseren. Omdat losse audio ook verplaatsbaar, bewerkbaar, deelbaar en kopieer- en plakbaar is; je kunt ook veel andere dingen doen voor zover je verbeelding kan gaan.
Om de audio los te koppelen van de video, selecteer je een clip en klik je er met de rechtermuisknop op. Kies dan Audio losmaken in het pop-upmenu of gebruik Command + Option + B toetsencombinatie.
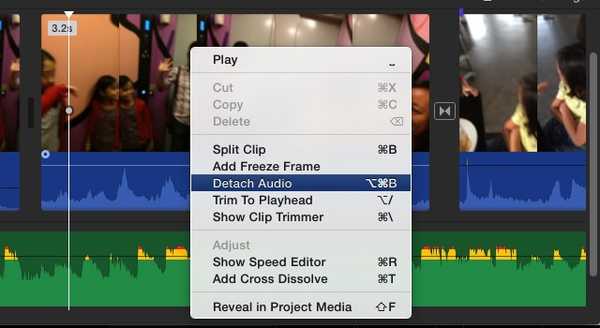
Titels toevoegen
Titel is een ander belangrijk onderdeel van een film. Je kunt het in het begin als filmtitel zetten, aan het eind als credittitel, of binnen de film als extra informatie of hoofdstuktitel. Bij de titelfunctie gaat het erom tekst aan uw film toe te voegen.
Titel is beschikbaar via het tabblad boven de mediabibliotheek. Klik op het tabblad Titel en kies een van de vele beschikbare opties. Er zijn de standaardkeuzes, maar als je een thema voor je film gebruikt, zijn er meer aanvullende themaspecifieke keuzes. Er zijn veel titeleffecten die u kunt gebruiken, zoals Pull Focus, Boogie Lights, Scrolling Credit, Pixie Dust en nog veel meer.
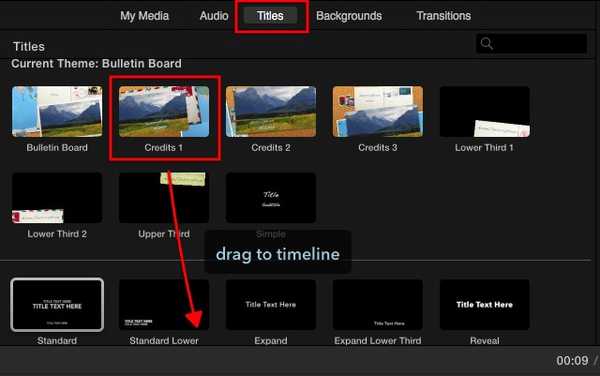
Om titels te gebruiken, kunt u ze slepen en neerzetten op de gewenste locatie. Naast vlekken tussen clips, kunt u ook titels toevoegen als overlay aan clips - of als een andere laag van de film. Om dit te doen, voegt u de titels boven de clip toe en past u de positie aan.
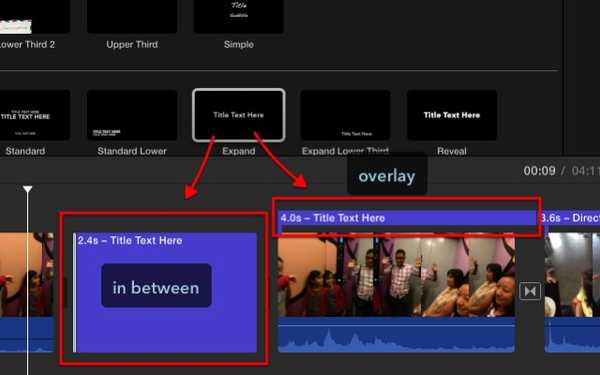
Nadat u een titel op de respectievelijke positie hebt geplaatst, kunt u na het selecteren van het element het bewerkingsproces in het voorbeeldvenster starten. De basisbewerkingsfuncties zijn er: u kunt het lettertype, de kleur van het lettertype en de lettergrootte wijzigen; en de mogelijkheid om de titel vet, cursief of omlijnd te maken.
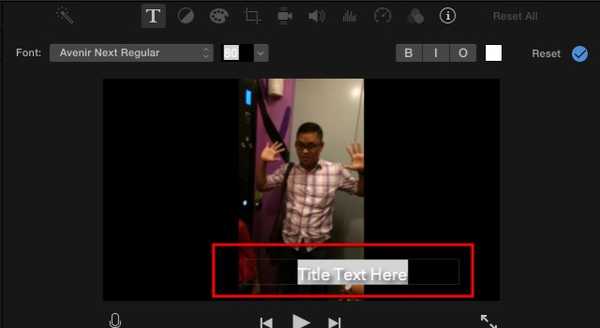
Video publiceren
Het laatste stukje video maken is publiceren. Er zijn veel publicatieopties beschikbaar in iMovie via Bestand delen menu.
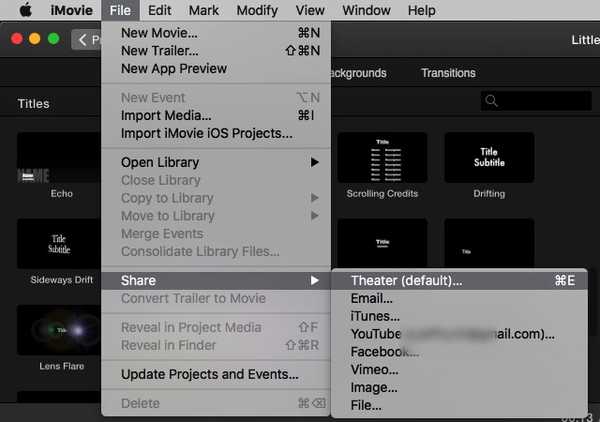
Theater en iCloud
De standaard publicatieoptie is Theater (Command + E). Als u hiervoor kiest, worden uw films en clips verzameld in het Theater - toegankelijk via Venster - Ga naar theater menu en automatisch geüpload naar uw iCloud-opslag.
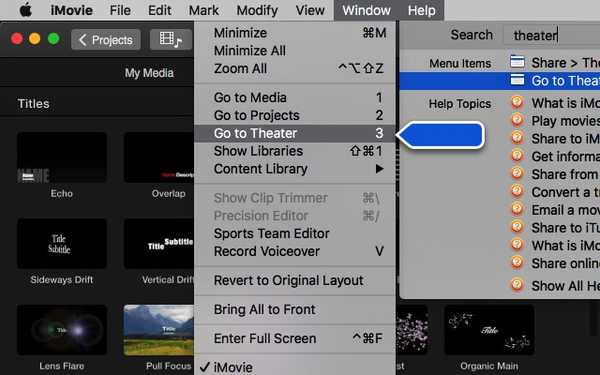
Ze zijn beschikbaar voor uw andere met iCloud verbonden apparaten - inclusief iPhone, iPad en Apple TV; zolang de apparaten hetzelfde iCloud-account gebruiken.
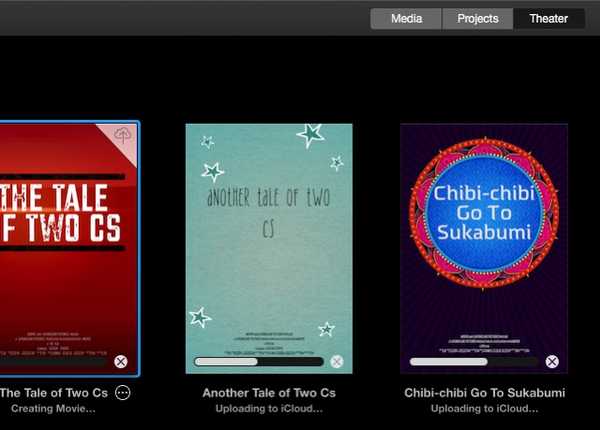
Hoe handig het ook klinkt, er zijn dingen die u moet overwegen over Theater: u moet voldoende iCloud-opslag hebben om uw films op te slaan en zorg ervoor dat uw internetverbinding goed genoeg is voor het verkeer (zowel de snelheid als de datalimiet).
YouTube en anderen
U kunt uw werken ook via e-mail verzenden; sla ze op in de iTunes-bibliotheek; upload ze naar YouTube, Facebook en Vimeo; of bewaar de video's als afbeeldings- of filmbestanden op uw harde schijf.
Voor uploaden naar YouTube, Facebook en Vimeo moet je inloggen met je account. Het uploadproces duurt enige tijd, afhankelijk van de grootte van je video en de snelheid van je internetverbinding.
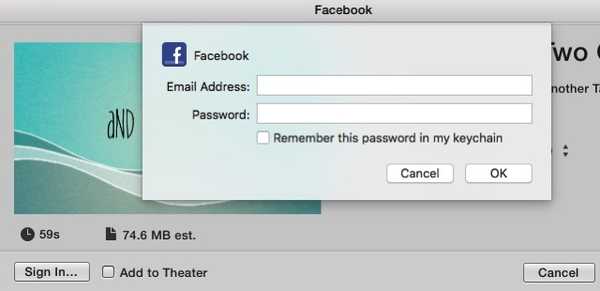
Opmerkingen over copyright
Thuisfilms maken om op uw harde schijf te bewaren en om thuis met uw gezin te bekijken, is één ding, maar ze uploaden naar internet is iets anders. Betreden van de openbare ruimte betekent extra aandacht besteden aan het auteursrecht.
Om toekomstige problemen te voorkomen, mag u geen inhoud uploaden die auteursrechtelijk beschermd materiaal bevat, of het nu gaat om afbeeldingen, films of audioclips. Het is bijvoorbeeld heel eenvoudig om je favoriete nummer uit je iTunes-bibliotheek als achtergrondmuziek te gebruiken, maar dat zou je echt niet moeten doen.
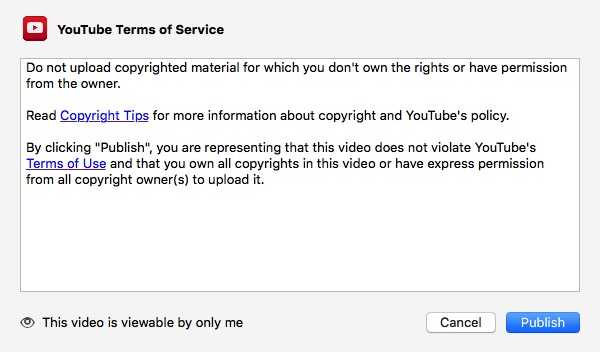
Als een veilige gok is alles wat Apple biedt in iMovie auteursrechtvrije materialen die u kunt gebruiken. Andere alternatieven zijn het maken van uw materialen of het kopen van video-gerelateerde commerciële producten.
Klaar is kees
Dat is het einde van onze lange discussie over iMovie. Ik hoop dat het voor jou een leuke rit is zoals voor mij. Maar wat is een iMovie-zelfstudie zonder het voorbeeld van een echt project? Dus, laat me mijn mening delen over het maken van een snelle amateur-homevideo.
Het is gewoon een snelle - over mijn familievakantie naar Sukabumi - een leuke kleine stad in West-Java, Indonesië, met veel heerlijk eten om te proberen. De trailer is gemaakt in minder dan vijf minuten (plus nog een paar minuten om het naar YouTube te uploaden), met behulp van de standaard iMovie's trailerfunctie met hier en daar een beetje bewerking.
Gezien het auteursrechtrisico en het gebrek aan zelfvertrouwen in mijn vermogen, besloot ik de langere films die ik heb gemaakt niet te delen. Misschien bewaren we ze voor de latere tijd.
Hoe dan ook, hier is mijn bescheiden creatie. Alle lof voor het bijna professionele resultaat zou naar iMovie moeten gaan. Mijn rol is gewoon fotograferen en de clips compileren.
ZIE OOK: Top 7-sites voor het delen van video's
Heb je iMovie geprobeerd? Deel uw ervaring in het opmerkingengedeelte.















